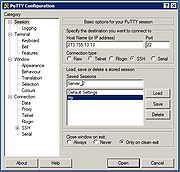|
|
| (не показаны 39 промежуточных версий 3 участников) |
| Строка 1: |
Строка 1: |
| − | ==Панель управления и общие вопросы== | + | ==Как соединиться с сервером по протоколу SSH== |
| − | ===Сменить пароль на панель управления и ftp===
| + | Для этого вам необходимо скачать и установить ssh-клиент, например PuTTY. |
| − | Чтобы сменить пароль на панель управления, необходимо в меню "Пользователь" выбрать пункт меню "Пароль пользователя" и там вписать свой новый пароль. Обратите внимание, пароли на панель управления и на ftp могут быть разными! Пароль на ftp меняется так: выбираем в меню "FTP/Аккаунт пользователя" пункт "FTP пользователя" и нажимаем кнопку "Поменять пароль" в графе "Пароль".
| + | Для скачивания последней версии Putty.exe на ваш компьютер кликните правой клавишей на |
| − | ===Разные «скины» панели===
| + | [http://the.earth.li/~sgtatham/putty/latest/x86/putty.exe ссылку] |
| − | Если вас не устраивает вид вашей контрольной панели, Вы можете его изменить, используя «скины» (skins). Также Вы можете изменить вид иконок и язык.
| + | |
| − | Рассмотрим два примера изменения настроек (для «скинов» 'Left Based Menu' и 'No Menu'). Если у вас установлен «скины» 'Left Based Menu' (это стандартный «скин» контрольной панели), то «скин», иконки и язык можно поменять следующим образом: кликните мышкой на ссылке меню 'Account', а затем на 'Look and Feel'. На экране появится форма для изменения «скина» и вида иконок. Вверху, посередине формы, расположен ниспадающий список «скинов». Выберите нужный вам и нажмите на кнопку 'Submit' (справа от списка). При этом панель изменит свой вид. (Под списком расположено окошко, которое демонстрирует, как будет выглядеть панель для выбранного вами «скина»). Внизу, под окном вида панели, расположен ниспадающий список различных вариантов видов иконок. Выберите понравившиеся вам (под списком есть окошко, которое демонстрирует вам, как будут выглядеть иконки выбранного вида) и нажмите справа кнопку 'Set'.
| + | |
| | | | |
| − | Если вам необходимо изменить язык контрольной панели, нажмите слева в меню на ссылку 'User', а затем на 'Language'. На экране появится форма для изменения языка. В ниспадающем списке выберите нужный вам язык и нажмите внизу на кнопку 'Submit' – изменится язык контрольной панели.
| + | и сохраните файл putty.exe на Вашем компьютере. |
| | | | |
| − | Если у вас установлен «скин» 'No Menu', то изменения «скинов», иконок и языка производятся несколько иначе.
| + | Дважды кликните на загруженный файл putty.exe . |
| | | | |
| − | Внизу слева нажмите на ссылку 'Select a new skin'. На экране появится форма для изменения «скинов» и вида иконок. Вверху, посередине формы, расположен ниспадающий список «скинов». Выберите нужный вам «скин» и нажмите на кнопку 'Choose' (справа от списка) – панель изменит вид. (Под списком расположено окошко, которое демонстрирует, как будет выглядеть панель для выбранного вами «скина»). Внизу, под окном вида панели, расположен ниспадающий список различных вариантов видов иконок. Выберите понравившийся вам (под списком есть окошко, которое демонстрирует Вам, как будут выглядеть иконки выбранного вида) и нажмите справа кнопку 'Set'.
| + | [[Файл:Putty setup.JPEG|мини|слева|Putty]] |
| | | | |
| − | Если вам необходимо изменить язык контрольной панели нажмите слева на ссылку 'Change Language'. На экране появится форма для изменения языка. В ниспадающем списке выберите нужный вам язык и нажмите внизу на кнопку 'Submit'. При этом изменится язык контрольной панели.
| + | Клиент PuTTY после установки нуждается в несложной конфигурации: |
| − | ===Где находятся настройки планировщика (crontab)? В каком формате делать записи?===
| + | |
| − | С помощью crontab можно запускать различные скрипты и программы на сервере в точно установленное время.
| + | |
| | | | |
| − | Для установки и запуска 'crontab' сделайте следующее:
| + | {| class="wikitable" |
| | + | |- |
| | + | | Host Name (or IP address) || IP адрес(FQDN имя) Вашего сервера |
| | + | |- |
| | + | | Port || Порт на котором работает сервер SSH, по-умолчанию 22 |
| | + | |- |
| | + | | Connection type || SSH. Протокол по которому будет работать PuTTY |
| | + | |- |
| | + | | Saved Sessions || Вводим название сессии для сохранения настроек подключения, нажимаем '''Save'''. Удобно, не нужно вводить каждый раз данные для подключения |
| | + | |- |
| | + | |} |
| | | | |
| − | Нажмите на ссылку 'FTP/User account', затем на 'FTP' (в меню слева), затем найдите в форме настройки FTP поле crontab. Если справа от слова 'crontab' ссылка помечена как 'off'. Значит, Вам необходимо нажать на неё, чтобы активировать crontab (ссылка должна изменить свой вид на 'On'). Затем нажмите ссылку 'Edit' (она расположена правее 'On') – появится форма ввода данных для crontab. Она состоит из нескольких полей для ввода времени и поля для ввода команды или программы, которую надо выполнять в определённое вами время.
| |
| | | | |
| − | Для задания даты должны быть заполнены следующие поля:
| |
| − | Minute устанавливает минуты, в которые в течение часа будет производиться запуск скрипта/программы (например, запись '0,5,10,15,20,25,30,35,40,45,50,55' означает запуск команды каждые пять минут в течение часа).
| |
| − | Hour устанавливает часы, в которые в течение суток будет производиться запуск скрипта (например, запись '0,1,2,3,4,5,6,7,8,9,10,11,12,13,14,15,16,17,18,19,20,21,22,23' или '0-23' определяет запуск команды через каждый час). Если запуск производится каждый час, нет смысла перечислять все часы подряд. Можно использовать символ '*' для обозначения того, что команда выполняется каждый час.
| |
| − | Day of Month аналогично предыдущим полям указывает день месяца (от 1 до 31), в который будет исполняться команда.
| |
| − | Month указывает месяц (от 1 до 12), в который будет выполнен команда.
| |
| − | Day of Week – указывает день недели (от 0 до 6, 0 – воскресенье).
| |
| − | Command определяет ссылку на скрипт или команду операционной системы, которая должна выполняться.
| |
| | | | |
| − | Для того чтобы изменения вступили в силу, нажмите на кнопку 'Submit Query'
| |
| − | ===Области действия различных квот===
| |
| − | При входе на главную страницу панели управления, Вы видите статистику использования диска ('Disk usage'). Это суммарное значение используемого места на диске для почты, баз данных и информации на сайтах, вычисляемое раз в 24-часа.
| |
| | | | |
| − | FTP-quota – количество места, отведённое вам для расположения файлов сайта. Его можно изменить. Для этого нужно нажать на ссылку 'FTP/User Account' в меню слева, а затем на ссылку 'FTP User'. В появившейся таблице, напротив поля 'Quota', нажать на ссылку 'change', ввести новый размер квоты и нажать кнопку 'Submit'.
| |
| | | | |
| − | Почта: Для каждого из Ваших почтовых ящиков Вы по умолчанию получаете некоторое количество дискового пространства для хранения поступающей и отправляемой почты. Объём почты, хранимой в данном почтовом ящике, не может превысить размер выделенного места (квоты). Вы можете изменить размер квоты для каждого почтового ящика, для чего слева в меню необходимо нажать на ссылку 'Mail Info', затем нажать на название нужного почтового ящика. В появившейся справа таблице напротив поля 'Quota' нажать на ссылку 'change'. После этого введите необходимый размер квоты и нажмите кнопку 'Submit'.
| + | Для соединения с сервером Вам теперь надо запустить PuTTY и дважды кликнуть на название сохраненной сессии. |
| | | | |
| − | Базы данных. Для каждой из ваших баз данных Вы получаете некоторое количество дискового пространства для хранения данных. Если размер данных превысит размер установленной квоты, то дальнейшая запись данных не будет остановлена, а будет начисляться дополнительная плата за дополнительно использованное место. Для изменения квоты на базу данных необходимо в меню слева нажать на ссылку 'Databases', выбрать нужный сервер (mysql или postgresql), выбрать нужную базу данных и в появившейся таблице напротив поля 'Quota' нажать на ссылку 'change', затем ввести новый размер квоты и нажать кнопку 'Submit'.
| + | Оно будет прямо под "Default Settings" |
| | + | Putty после этого соединит Вас с сервером и спросит логин/пароль |
| | | | |
| − | Почтовая квота и квота для баз данных в общую квоту не включается.
| + | Введите |
| − | ===Управление файлами через WEB (WEBShell)===
| + | login: yourlogin |
| − | WEBshell позволяет вам копировать, перемещать, удалять и переименовывать файлы и директории в вашем домашнем каталоге на сервере. Кроме того, Вы можете использовать его для того, чтобы закачать, скачать, сжать и разархивировать файл. Так же можно создавать защищённые паролем папки с помощью кнопки 'protect'.
| + | password: yourpassword |
| − | ==FTP==
| + | |
| − | ===Не видны файлы с точкой в начале названия===
| + | |
| − | Файлы, начинающиеся с точки, считаются скрытыми, и в листинге содержимого директории не отображаются. Вам необходимо включить отображение скрытых файлов в Вашем FTP-клиенте.
| + | |
| − | ===FTP-доступ===
| + | |
| − | Доступ к директориям хоста через ftp-протокол может быть настроен как для анонимного пользователя, так и для конкретных пользователей (Virtual Users).
| + | |
| − | Для настройки FTP необходимо:
| + | |
| − | Выбрать FTP в 'FTPUser Account'.
| + | |
| − | Включить FTP для домена.
| + | |
| − | На следующей странице добавить имя для нового виртуального хоста.
| + | |
| − | Нажать кнопку 'edit'.
| + | |
| − | Нажать 'add' и создать виртуального пользователя.
| + | |
| − | Нажать 'add' для 'Virtual FTP Directories' и ввести имя новой виртуальной FTP-директории. Заодно, задайте права на использование этой директории.
| + | |
| | | | |
| − | Анонимный доступ включается там же, в FTP, в 'FTPUser Account'.
| + | После ввода вы соединитесь с сервером по SSH. |
| − | ===[[Ошибка:_Illegal_port_command|Ошибка: Illegal port command]]===
| + | |
| − | Если при попытке переслать файлы через FTP-соединение возникает [[ошибка_500|ошибка 500]] (Error 500 – Illegal port command), это означает, что FTP-сервер и клиент работают в разных режимах. Всего существуют два режима работы FTP-сервера: Passive и Active.
| + | |
| | | | |
| − | В режиме Active в работе сервера задействованы два порта – 20 и 21. По 21 порту осуществляется управление передачей данных, в то время, когда сами данные передаются через 20-й порт.
| + | ===Как перезагрузить сервер используя SSH=== |
| − | В режиме Passive и управление, и передача данных происходят через 21-й порт. Наши серверы настроены для работы в режиме Passive, поэтому для корректной работы FTP-клиента, он тоже должен быть настроен в Passive mode.
| + | Для корректной перезагрузки сервера используя SSH необходимо: |
| − | ===После передачи по FTP файлы изменились / не открывается архив / не работают скрипты=== | + | * Соединиться с сервером по протоколу SSH с использованием ssh-клиента PuTTY |
| − | Передача данных между FTP-сервером и FTP-клиентом может осуществляться в двух режимах: ascii и binary.
| + | * После авторизации на сервере ввести команду '''reboot''', нажать '''Enter''' и Ваш сервер отправится в перезагрузку. |
| | | | |
| − | В режиме ascii происходит трансляция символа конца строки в символ конца строки, использующейся для той операционной системы, на которую записывается файл. Поэтому все исполняемые текстовые файлы: html-документы, скрипты и т.д. желательно передавать в ascii-режиме. Файлы, содержащие другие виды данных (картинки, архивы, mp3 и др.), должны передаваться в binary режиме во избежание внутренних изменений, связанных с изменением определённых комбинаций байт в ascii-mode. Поэтому, в зависимости от того, какого характера данные передаются, соответственно FTP-клиент должен быть настроен в ascii или binary mode.
| + | ==vsftpd== |
| − | ==Apache & WEB==
| + | При логине не пускает пишет |
| − | ===[[Использование_.htaccess|Использование .htaccess]]===
| + | oops cannot change directory |
| − | .htaccess – это текстовый файл, определяющий конфигурацию веб-сервера, его действие распространяется на директорию, в которой он находится, а также на поддиректории. Рассмотрим некоторые решения по использованию файла .htaccess.
| + | oops child died |
| − | Запрет на отображение содержимого директории при отсутствии индексного файла:
| + | |
| − | Options -Indexes
| + | |
| | | | |
| − | Использовать свою конфигурацию php. Имя аккаунта accname:
| + | Необходимо выполнить команды: |
| | + | getsebool -a|grep <nowiki>ftp</nowiki> |
| | | | |
| − | suPHP_ConfigPath /hsphere/local/home/accname
| + | == Безопасность выделенного сервера == |
| | + | === Рекурсивные запросы DNS === |
| | + | Различают два типа DNS-запросов: рекурсивные и итеративные. При рекурсивном запросе сервер имен должен найти информацию самостоятельно. То есть при получении рекурсивного запроса сервер имен при отсутствии у него ответа на запрос должен сам обратиться к помощи других серверов имен, например к корневым серверам (данный запрос будет итеративным). Они сами не дадут ответа, но зато направят тебя на другие DNS-серверы. Сервер имен будет проверять все предоставленные ему ссылки, пока не обнаружит необходимую информацию. |
| | | | |
| − | И закачиваем свой php.ini по указанному пути.
| + | При итеративном запросе сервер имен должен сразу предоставить ответ, не обращаясь к другим DNS-серверам. Если этот сервер не может предоставить запрошенную информацию, то он возвратит ссылку на другой сервер имен, который, вероятно, может дать ответ на запрошенную информацию. |
| | | | |
| − | Пароль на директорию:
| + | Как видно при рекурсивных запросах, все сложности, связанные с поиском ответа, ложатся на плечи DNS-сервера, и он вынужден сам обращаться с запросами на другие DNS-сервера и обрабатывать поступающую от них информацию. Таким образом, при большом количестве рекурсивных запросов к DNS-серверу возможно исчерпывание ресурсов сервера и отказ в обслуживании. |
| − | AuthName "Private zone"
| + | |
| − | AuthType Basic
| + | |
| − | AuthUserFile /hsphere/local/home/логин/домен/.htpasswd
| + | |
| − | require valid-user
| + | |
| | | | |
| − | Значение AuthName будет выводиться для посетителя и может использоваться для пояснения запроса авторизации. Значение AuthUserFile указывает на то место, где хранится файл с паролями для доступа к данной директории. Этот файл создается специальной утилитой htpasswd. Например, в директории, которую защищаем паролем, создаем такой .htaccess (ваш username – user):
| + | Однако более вероятными и опасными являются распределенные атаки с использованием DNS-серверов. Они с успехом могут применяться для распределенных DOS-атак, так как они работают с UDP-протоколом, и атакующему ничего не стоит подделать обратный IP-адрес. Отправка множества запросов на разные DNS-сервера с обратным адресом хоста-жертвы вызовет большой трафик от DNS-серверов к атакуемому хосту-жертве. Серверы, поддерживающие рекурсию для распределенных атак, более предпочтительны, так как от них будет больший коэффициент умножения, особенно при использовании EDNS (RFC 2671) запросов, когда коэффициент может достигать 60-ти и более. |
| − | AuthName "For Registered Users Only"
| + | Во избежания ситуаций, при которых Ваш сервер может стать участником DDoS атаки, необходимо отключить рекурсивные запросы. Для этого необходимо в главном конфигурационном файле DNS сервера '''named.conf''' в секции '''options''' внести следующие изменения: |
| − | AuthType Basic
| + | |
| − | AuthUserFile /hsphepre/local/home/user/site.ru/.htpasswd
| + | |
| − | require valid-user
| + | |
| | | | |
| − | В этом примере посетитель при запросе директории будет читать фразу "For Registered Users Only". Файл с паролями для доступа должен лежать в директории /hsphere/local/home/user/site.ru/ и называться .htapasswd. Директория указывается от корня сервера. Если Вы неправильно зададите директорию, то Apache не сможет прочитать файл .htpasswd и никто не получит доступа к данной директории.
| + | <pre> |
| | + | options { |
| | + | |
| | + | allow-recursion { 127.0.0.1/8; 192.168.1.0/29; }; // Разрешить рекурсивные запросы только с указанных сетей |
| | + | allow-query-cache { 127.0.0.1/8; 192.168.1.0/29; }; // Разрешить запросы к кэш ДНС только для указанных сетей |
| | + | allow-transfer { none; }; // Запретить передачу зоны |
| | + | version none; // Запретить отображение версии DNS сервера |
| | | | |
| − | Пароль только на 1 файл:
| + | }; |
| | + | </pre> |
| | + | где 192.168.1.0/29 - выданная Вам сеть. |
| | | | |
| − | Аналогично паролированию директории полностью, можно ставить пароль только на 1 файл.
| |
| − | Пример установки пароля на файл private.zip:
| |
| − | AuthName "Users zone"
| |
| − | AuthType Basic
| |
| − | AuthUserFile /hsphere/local/home/ваш_логин/ваш_домен/.htpasswd
| |
| | | | |
| − | Запретить доступ с определенного ip:
| + | После чего выполнить перезагрузку DNS сервера. Например для операционной системы Linux CentOS нужно выполнить следующую команду: |
| − | order allow deny
| + | <pre> |
| − | deny from all
| + | /etc/init.d/named restart |
| − | deny from
| + | </pre> |
| − | Разрешить доступ с определенного ip:
| + | |
| − | order allow deny
| + | |
| − | deny from all
| + | |
| − | allow from
| + | |
| − | ===[[Прием_Anti-hotlinking|Прием Anti-hotlinking]]===
| + | |
| − | Это технология, позволяющая защитить содержимое Вашего сайта (картинки, видео, аудио и архивные файлы) от прямого доступа с других сайтов.
| + | |
| − | Для включения anti-hotlinking необходимо в файле .htaccess включить следующие строки (Адрес вашего сайта – yoursite.com, если Вы хотите включить anti-hotlinking для файлов с расширением .jpg, .gif, .mpeg, .avi):
| + | |
| − | RewriteEngine on
| + | |
| − | RewriteCond %{HTTP_REFFER} !^$
| + | |
| − | RewriteCond %{HTTP_REFFER} !^http://yoursite.com [NC]
| + | |
| − | RewriteRule [^/]+\.(JPG|GIF|MPEG|AVI)$ - [F]
| + | |
| − | ===Почему не отрабатывает метод POST===
| + | |
| − | В меню 'WEB Options' напротив поля 'Server Configuration' не нажата ссылка 'Apply'.
| + | |
| − | ==DNS==
| + | |
| − | ===Какие сервера имён прописывать на домен?===
| + | |
| − | Адреса наших DNS-серверов следующие:
| + | |
| − | ns1.ukrdns.biz -> IP.IP.IP.IP
| + | |
| − | ns2.ukrdns.biz -> IP.IP.IP.IP
| + | |
| − | ===Что такое «время обновления»?===
| + | |
| − | Это время обновления DNS-серверов по всему миру. Оно занимает от 12 до 48 часов. Это значит, что если вы зарегистрировали домен, то вам необходимо подождать около суток или немного больше, прежде чем вы сможете "видеть" свой домен и соответственно пользоваться FTP и e-mail.
| + | |
| − | ===Кто такой «регистратор»?===
| + | |
| − | Регистратор (Registrar) – это организация, которая имеет право (данное ей ICANN) регистрировать доменные имена для своей области (например .com, .net., .org, .ua, .kiev.ua и т.д.). Для того чтобы зарегистрировать своё доменное имя, Вы должны воспользоваться его услугами. Панель управления упрощает эту задачу. Она автоматически связывается с нужным регистратором в зависимости от того, к какому домену вы хотите привязать свой домен.
| + | |
| − | ===Зачем нужны серверы имён?===
| + | |
| − | Серверы имён нужны для преобразования имени вашего домена в IP-адрес WEB-сервера. Благодаря серверам имён ваш сайт можно будет просматривать в разных частях мира.
| + | |
| − | ===Как добавить домен зарегистрированный у вас либо у 3-ей стороны?===
| + | |
| − | Слева в меню нажмите на ссылку 'Domain Settings', затем 'Add New Domain', после чего появится форма для добавления доменов.
| + | |
| − | Для регистрации нового домена в самой верхней форме введите имя вашего домена и выберете один из доменов первого уровня (.com, .net, .org и т.д.). Нажмите 'Submit'.
| + | |
| − | ===Как зарегистрировать поддомен для своего домена?===
| + | |
| − | доменов выберите нужный Вам домен и нажмите на него. На экране появится описание домена. Нажмите ссылку 'add' напротив поля 'Sub Domains'. На экране появится форма для ввода имени поддомена. Введите имя поддомена и нажмите кнопку 'Submit', затем нажмите кнопку 'Continue'.
| + | |
| | | | |
| − | Единственным условием является то, что все имена доменов должны быть уникальными. Создать дважды домен с одинаковым именем не удастся. Домены, зарегистрированные на стороне, можно также внести в наш DNS-сервер. Для этого нажмите мышкой слева в меню на ссылку "Domain Settings', затем на 'Add New Domain'. В самой нижней форме 'Domain parking' нужно ввести имя домена и IP-адрес сервера, где он находится.
| + | ---- |
| − | ===Как мне перенести домен?===
| + | '''Ссылки:''' |
| − | В меню слева выберите ссылку 'Domain Settings', затем в появившемся списке выберите нужный вам домен и нажмите на него. На экране появится таблица с информацией для домена. В таблице нажмите на ссылку 'add' напротив надписи 'Add New Domain'. На экране появится форма для ввода имени домена, который переносится ('Other Domain Name Registration & Transfer'). Введите имя домена и нажмите кнопку 'Submit', а затем 'Continue'.
| + | # [https://ru.wikipedia.org/wiki/DNS Wiki DNS] |
| − | Дополнительно, вам необходимо обратиться в службу поддержки, если вы хотите перенести домен и поручить нам его продление от вашего текущего регистратора.
| + | |
| − | ==Базы данных==
| + | |
| − | ===MySQL как избавиться от символов ????????===
| + | |
| − | Настройка кодировки соединения выполняется запросом "SET NAMES", который нужно выполнить после соединения с базой данных. Например, для установки кодировки соединения cp1251 (windows-1251) выполнить SQL-команду SET NAMES cp1251. Из php это делается следующим образом:
| + | |
| | | | |
| − | mysql_query ("SET NAMES `cp1251`");
| |
| − | ===Как сделать/залить дамп?===
| |
| − | С помощью phpMyAdmin можно сделать дамп с вашей базы данных, а потом залить его в другую базу.
| |
| − | Для того чтобы сделать дамп, слева в меню phpMyAdmin выберите необходимую вам базу. Затем нажмите на вкладку "Экспорт". Появится форма для создания дампа базы данных. Внизу необходимо написать имя файла, в который будет импортироваться дамп, и отметить галочку "послать". Нажимаем кнопку "Пошёл".
| |
| − | Для того чтобы залить дамп из файла, выберите нужную базу в меню слева. Затем нажимаем на вкладку SQL, после чего появится поле ввода данных. Чтобы включить файл дампа, нажмите внизу кнопку 'Browse'. Затем нажмите кнопку "Пошёл".
| |
| − | ===Какое имя хоста у серверов mysql/posgresql?===
| |
| − | Адреса серверов баз данных можно узнать в панели управления, щелкнув на вкладку "Базы данных".
| |
| − | ==PHP==
| |
| − | ===[[Использовать_свою_кофигурацию_php|Использовать свою кофигурацию php]]===
| |
| − | Для того, чтобы использовать свои настройки php, достаточно прописать в .htaccess:
| |
| | | | |
| − | suPHP_ConfigPath /hsphere/local/home/accname
| + | ==Недоступен сервер, сайт== |
| | | | |
| − | И положить по этому пути свой php.ini. accname - это имя вашего аккаунта.
| + | Для решения проблем связанных с потерей пакетов с недоступностью сервера (сайта) и т.п. необходимо связаться с технической поддержкой. |
| − | ===Почему появляется [[ошибка_500|ошибка 500]]?===
| + | <br /><br /> |
| − | Не правильно написан путь к интерпретатору php. Права доступа к файлу скрипта должны быть 0755 (rwxr-xr-x).
| + | При обращении в техническую поддержку:<br /> |
| − | ===Почему вместо работы скрипта у меня появляется его исходный код?===
| + | * Укажите Ваш IP адрес. IP адрес Вы можете узнать, например на странице http://lg.hosting.ua/ |
| − | В 'WEB Options' отключена поддержка языка php или не нажата ссылка 'Apply' в 'WEB Options' напротив поля 'Server Cofiguration'.
| + | * Выполните с Вашего компьютера следующую команду и вышлите результат выполнения команды |
| − | ===Строка соединения с MySQL сервером===
| + | |
| − | Соединение с mysql сервером:
| + | |
| − | $link = mysql_connect("mysql_host", "mysql_user", "mysql_password");
| + | |
| | | | |
| − | где:
| + | [[Файл:Pathping.jpg|мини|слева|Пример результата выполнения команды pathping]] |
| − | mysql_host – адрес mysql-сервера (для соединения с нашим сервером следует указать localhost или вообще ничего, тогда соединение будет призводиться через unix socket);
| + | |
| − | mysql_user – имя пользователя данной базы данных;
| + | |
| − | mysql_password – пароль данного пользователя;
| + | |
| − | ===Строка соединения с PostgreSQL сервером===
| + | |
| − | Соединение с postgresql сервером:
| + | |
| − | $conn = pg_connect("host=myHost dbname=myDB
| + | |
| − | user=myUser password=myPassword ");
| + | |
| | | | |
| − | где:
| + | Пуск - Выполнить - cmd - (Нажать Вввод/Enter, в появившемся окне набрать команду) |
| − | myHost – URL postgresql-сервера (для нашего – pgsql.ukrsys.biz);
| + | '''pathping XXX.XXX.XXX.XXX''' |
| − | myUser – имя пользователя базы данных;
| + | |
| − | myPassword – пароль пользователя базы данных.
| + | |
| − | ==CGI==
| + | |
| − | ===Почему сервер выдаёт ошибку 500?===
| + | |
| − | *права на доступ к файлу со скриптом и директории cgi-bin должны быть 755 (xwrx-rx-r);
| + | |
| − | *файл запускается не из директории /cgi-bin/ (или другой директории с правами на запуск скрипта);
| + | |
| − | *неправильно прописан путь к интерпретатору.
| + | |
| − | ===Как сделать, чтобы скрипты выполнялись не только из директории /cgi-bin?===
| + | |
| − | В 'WEB Options' добавить новую CGI-dir. Так же можно добавить в поле 'CGI' таблицы 'WEB Options' расширения файлов, которые будут рассматриваться сервером как файлы, содержащие CGI-скрипты. Для этого нужно в поле 'CGI' нажать на ссылку 'add', затем ввести расширение файла (например '.sh') и нажать на кнопку 'Submit'.
| + | |
| − | ===Почему скрипты, работавшие на вашем домашнем компьютере не работают на сервер?===
| + | |
| − | При закачке на сервер в ftp-клиенте, которым вы пользуетесь, должна быть выключена опция 'ASCII-mode' (должен работать режим бинарной передачи).
| + | |
| − | ==Статистика и лог файлы==
| + | |
| − | ===Где включить статистику?===
| + | |
| − | Нажмите на ссылку 'Account', затем в 'Quick Access' – 'WEB Options'. Здесь Вы можете включить WEBalizer (на диске должно быть не менее 2Мб свободного места), ModLogAn или 'Urchin Statistics'. Нажмите на ссылку 'off' возле соответствующего поля таблицы.
| + | |
| − | ===Где включить лог файлы?===
| + | |
| − | Нажмите на ссылку 'Account', затем в 'Quick Access' – 'WEB Options'. В 'WEB Options' можно включить Error Log, Transfer Log, Reffer Log и Agent Log.
| + | |
| − | Нажмите на ссылку 'off' возле соответствующего поля таблицы.
| + | |
| − | ===Что я могу увидеть в логах/статистике?===
| + | |
| − | В Error Log можно увидеть ошибки, которые генерирует сервер или ваш CGI-скрипт.
| + | |
| − | Transfer Log показывает, от каких хостов поступали и включает:
| + | |
| − | IP адрес удалённого компьютера,
| + | |
| − | время запроса к Вашему сайту,
| + | |
| − | ошибки, возникшие во время запроса,
| + | |
| − | размер посланного сообщения в ответ на запрос,
| + | |
| − | информацию о клиенте (какой браузер, какая ОС и т.д.).
| + | |
| | | | |
| − | Reffer Log ведёт учёт адресов, с которых заходили на Ваш сайт.
| + | где XXX.XXX.XXX.XXX - IP адрес Вашего сервера или имя Вашего сайта. |
| | | | |
| − | Agent Log ведёт учёт программных ресурсов, с помощью которых заходили на ваш сайт (браузеры, ОС и т.д.).
| + | Важно! Команда выполняется в течении 2-5 минут в зависимости от количества промежуточных узлов, такое большое время необходимо для сбора сетевой статистики, поэтому необходимо дождаться завершения выполнения команды. |
| | | | |
| − | WEBalizer ведёт статистику работы всего сайта. В статистике, выводимой WEBalizer-ом, можно увидеть:
| + | Дополнительную информацию по этой команде можно найти в документации разработчика. <br /> |
| − | количество обращений к сайту за месяц,
| + | Документация на русском языке [http://technet.microsoft.com/ru-ru/library/cc787365(v=ws.10).aspx PathPing] |
| − | количество обращений к файлам на сайте,
| + | Документация на английском языке [http://technet.microsoft.com/en-us/library/cc958876.aspx PathPing] |
| − | количество машин, с которых производился вход,
| + | |
| − | трафик,
| + | |
| − | типы ОС и браузеров, с которых производился вход на сайт.
| + | |
| | | | |
| − | Вся эта информация выводится в графическом и табличном виде. Также в таблице выводится информация о средних значениях всех этих величин. При необходимости можно увидеть подробную информацию за каждый день месяца, нажав на ссылку, соответствующую конкретному месяцу, расположенную в левой колонке таблицы.
| + | <br /><br /> |
| − | Подробную информацию смотри на сайте - http://www.mrunix.net/WEBalizer/
| + | |
| − | | + | |
| − | Urchin Statistics – анализирует трафик веб сайта и выводит статистику по количеству сессий, показов, обращений, трафику за год, месяц и ежедневно. Он ведёт статистику по обращению к файлам на сайте, количеству загрузок файлов, ошибкам в работе сайта, по частоте обращения к сайту различных пользователей, количеству и типу программного обеспечения, которое использовалось при обращении на сайт и многое другое.
| + | |
| − | | + | |
| − | Подробная информация о данной программе находится по адресу http://www.urchin.com
| + | |
| − | ModLogAn – подробная информация на странице: http://jan.kneschke.de/projects/modlogan/
| + | |
| − | ==[[Предустановленные_CGI|Предустановленные CGI]]==
| + | |
| − | * mnoGoSearchCounter – счётчик заходов на сайт. Подробная информация на сайте http://www.stanback.net/programming/bscounter
| + | |
| − | * GuestBook – гостевая книга. Информация на сайте http://www.extropia.com/opensource.html
| + | |
| − | * FormMail – простая вэб-форма для работы с почтой. Подробную информацию смотри на сайте http://www.extropia.com/opensource.html
| + | |
| − | * Chat – чат, форма, позволяющая людям, находящимся в разных концах мира, общаться совместно. Информация: http://www.extropia.com/opensource.html
| + | |
| − | * phpBBForum – достаточно мощная программа-форум с простым интерфейсом и большими возможностями. Подробно – http://www.phpbb.com
| + | |
| − | * mnoGoSearch – поисковик, позволяющий искать информацию на внешних и внутренних серверах. Информация на сайте http://www.mnogosearch.org
| + | |
| − | | + | |
| − | Вы можете настроить их согласно своим потребностям и встроить в свой сайт.
| + | |
| − | ==Настройки почты==
| + | |
| − | ===Как создать собственный ящик?===
| + | |
| − | Электронная почта позволяет вам отправлять, получать и хранить сообщения.
| + | |
| − | Для того чтобы управлять почтовыми ящиками, Вам необходимо нажать на ссылку 'Mail Info' в меню слева. На экране появится форма для управления почтой ('Mail Control').
| + | |
| − | Для создания почтового ящика нажмите на ссылку 'Add new mail resource'. Затем в появившемся списке выберите 'Mail Box', нажмите кнопку 'Next'. Далее введите имя пользователя для почтового ящика и пароль. И нажмите 'Submit Query'. Для конфигурации почтового ящика в панели 'Mail control' нажмите на имени того почтового ящика, параметры которого вы хотите перенастроить. Справа появится панель с параметрами для конкретного почтового ящика. В ней вы можете настроить:
| + | |
| − | Quota – размер места, выделенного на диске для данного почтового ящика.
| + | |
| − | Catch All – если включен этот параметр, то все письма, приходящие на ваш домен на несуществующие имена ящиков, будут приниматься этим ящиком.
| + | |
| − | Password – сменить пароль.
| + | |
| − | Autoresponder – автоответчик, который позволяет в случае приёма письма отвечать отправителю каким-нибудь текстом.
| + | |
| − | WEB-mail – запустить почтовый клиент с веб-интерфейсом для отправки и прочтения писем.
| + | |
| − | ===Настройки вашего почтового клиента.===
| + | |
| − | Например, на Вашем аккаунте зарегистрирован почтовый ящик с адресом name@yourdomain.com. Для того чтобы читать и отправлять почту при помощи почтового клиента (например, Outlook Express или The Bat), в его настройках следует прописать следующие вещи:
| + | |
| − | | + | |
| − | Сервер POP3 - mail.yourdomain.com
| + | |
| − | Сервер SMTP - mail.yourdomain.com.
| + | |
| − | | + | |
| − | Login для POP3 авторизации – name@yourdomain.com (т.е. Ваш e-mail адрес полностью).
| + | |
| − | Password - тот пароль, который вы установили для своего почтового ящика.
| + | |
| − | == HTTPS доступ к сайту. SSL сертификаты.==
| + | |
| − | ===Я хочу включить защищенный доступ (HTTPS) к сайту. Что мне для этого нужно?===
| + | |
| − | Для включения поддержки защищенного режима соединения (SSL Support) сначала требуется изменить Shared IP Address на Dedicated IP Address. Это связано с тем, что, так называемый NameBased-хостинг, не поддерживает SSL-запросы.
| + | |
| − | | + | |
| − | Для изменения IP-адреса на выделенный нужно:
| + | |
| − | Нажать на ссылку 'Domain Settings' в меню слева.
| + | |
| − | Выбрать домен, для которого Вы хотите установить выделенный IP-адрес.
| + | |
| − | В таблице в поле 'IP Address' нажать на ссылку 'CHANGE to DEdicated IP'.
| + | |
| − | Далее, если Вы согласны с биллинговым запросом, нажмите ссылку 'Yes, I agree with the additional charges'. Вы получите выделенный IP-адрес и теперь можно включать поддержку SSL.
| + | |
| − | В таблице в поле 'WEB Service' нажмите на ссылку 'edit'.
| + | |
| − | В появившейся таблице нажмите на ссылку 'off' поля 'SSL Support'.
| + | |
| − | Если вы согласны с биллинговой информацией, нажмите на ссылку 'Yes, I agree with the additional charges'.
| + | |
| − | Далее, для того, чтобы сгенерировать SSL-сертификат, нажмите на ссылку 'Generate a temporary SSL certificate and certificate request'.
| + | |
| − | Затем, при необходимости, измените параметры запроса и нажмите кнопку 'Submit'.
| + | |
| − | Сохраните копии 'Signing Request' и 'SSL Server Private Key'.
| + | |
| − | Нажмите 'Submit Query' для того, чтобы активировать сгенерированные сертификаты.
| + | |
| − | ===Как установить имеющийся SSL сертификат?===
| + | |
| − | Если у вас есть сгенерированный сертификат, его можно установить следующим образом:
| + | |
| − | Нажать на ссылку 'Domain Settings' в меню слева.
| + | |
| − | В таблице в поле 'WEB Service' нажмите на ссылку 'edit'.
| + | |
| − | Нажать на ссылку 'off' в поле 'SSL Support'.
| + | |
| − | Если вы согласны с биллинговой информацией, нажмите на ссылку 'Yes, I agree with the additional charges'.
| + | |
| − | Скопируйте в появившуюся форму 'SSL Server Private Key' и 'SSL Sertificate'.
| + | |
| − | Нажмите кнопку 'Submit'.
| + | |
| − | ===Как сгенерировать CSR файл?===
| + | |
| − | Сгенерировать .csr файл (файл, содержащий ssl-сертификат) можно следующим образом:
| + | |
| − | | + | |
| − | В командной строке сервера (для этого нужен ssh-доступ) необходимо набрать следующие команды:
| + | |
| − | openssl genrsa -des3 -out server.key 1024
| + | |
| − | openssl rsa -in server.key -out server.key.unsecure
| + | |
| − | cp server.key.unsecure server.key
| + | |
| − | openssl req -new -key server.key -out server.csr
| + | |
| − | | + | |
| − | В результате будет создан файл server.csr, содержащий ssl-сертификат.
| + | |
| − | ===Почему появляется окно с предупреждением при входе на сайт с собственноручно сгенерированным сертификатом===
| + | |
| − | Из-за отсутствия авторизованной подписи сертификата.
| + | |
| − | ===Где я могу получить авторизованную подпись сертификата?===
| + | |
| − | Подписанный и застрахованный от взлома сертификат Вы можете получить у нас либо в любой доверенной сертификационной организации: http://www.thawte.com, http://www.verisign.com
| + | |
Для этого вам необходимо скачать и установить ssh-клиент, например PuTTY.
Для скачивания последней версии Putty.exe на ваш компьютер кликните правой клавишей на
ссылку
и сохраните файл putty.exe на Вашем компьютере.
Дважды кликните на загруженный файл putty.exe .
Для соединения с сервером Вам теперь надо запустить PuTTY и дважды кликнуть на название сохраненной сессии.
Оно будет прямо под "Default Settings"
Putty после этого соединит Вас с сервером и спросит логин/пароль
После ввода вы соединитесь с сервером по SSH.
Различают два типа DNS-запросов: рекурсивные и итеративные. При рекурсивном запросе сервер имен должен найти информацию самостоятельно. То есть при получении рекурсивного запроса сервер имен при отсутствии у него ответа на запрос должен сам обратиться к помощи других серверов имен, например к корневым серверам (данный запрос будет итеративным). Они сами не дадут ответа, но зато направят тебя на другие DNS-серверы. Сервер имен будет проверять все предоставленные ему ссылки, пока не обнаружит необходимую информацию.
При итеративном запросе сервер имен должен сразу предоставить ответ, не обращаясь к другим DNS-серверам. Если этот сервер не может предоставить запрошенную информацию, то он возвратит ссылку на другой сервер имен, который, вероятно, может дать ответ на запрошенную информацию.
Как видно при рекурсивных запросах, все сложности, связанные с поиском ответа, ложатся на плечи DNS-сервера, и он вынужден сам обращаться с запросами на другие DNS-сервера и обрабатывать поступающую от них информацию. Таким образом, при большом количестве рекурсивных запросов к DNS-серверу возможно исчерпывание ресурсов сервера и отказ в обслуживании.
Однако более вероятными и опасными являются распределенные атаки с использованием DNS-серверов. Они с успехом могут применяться для распределенных DOS-атак, так как они работают с UDP-протоколом, и атакующему ничего не стоит подделать обратный IP-адрес. Отправка множества запросов на разные DNS-сервера с обратным адресом хоста-жертвы вызовет большой трафик от DNS-серверов к атакуемому хосту-жертве. Серверы, поддерживающие рекурсию для распределенных атак, более предпочтительны, так как от них будет больший коэффициент умножения, особенно при использовании EDNS (RFC 2671) запросов, когда коэффициент может достигать 60-ти и более.
Во избежания ситуаций, при которых Ваш сервер может стать участником DDoS атаки, необходимо отключить рекурсивные запросы. Для этого необходимо в главном конфигурационном файле DNS сервера named.conf в секции options внести следующие изменения:
где 192.168.1.0/29 - выданная Вам сеть.
Для решения проблем связанных с потерей пакетов с недоступностью сервера (сайта) и т.п. необходимо связаться с технической поддержкой.
При обращении в техническую поддержку:
где XXX.XXX.XXX.XXX - IP адрес Вашего сервера или имя Вашего сайта.
Важно! Команда выполняется в течении 2-5 минут в зависимости от количества промежуточных узлов, такое большое время необходимо для сбора сетевой статистики, поэтому необходимо дождаться завершения выполнения команды.
Дополнительную информацию по этой команде можно найти в документации разработчика.
Документация на русском языке PathPing
Документация на английском языке PathPing